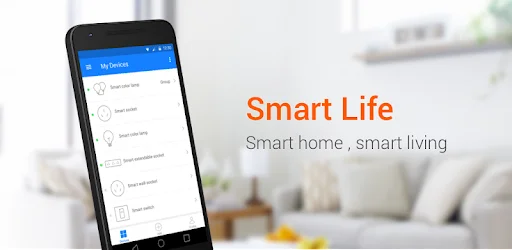
Einrichtung und Schnellstart der lambado Smartbeleuchtung mit Tuya
Share
Sie sind stolzer Besitzer von lambado Smart-Leuchtmitteln? Sie wollen sofort loslegen, diese zu nutzen? Wir zeigen Ihnen, wie Sie Ihr neues Smart Home Gerät einrichten und bedienen können. Zudem erklären wir, wie Sie eine Verbindung mit Sprachassistenten wie „Amazon Alexa“ oder „Google Home“ aufbauen können – wenn sie möchten. Es ist auch möglich, die Leuchtmittel direkt mit Ihrem Smartphone und der App „Smart Life“ zu steuern.
Jedoch ist die Bedienung per Sprachsteuerung komfortabler, da Sie Ihr Smartphone nicht jedes Mal in die Hand nehmen müssen – die Bedienung eines Schalters soll schließlich gespart werden.
Die wichtigsten Fragen vor der Einrichtung
Ist der WLAN-Modus richtig eingestellt?
In den Einstellungen Ihres Internet-Routers unter dem Punkt „WLAN" finden Sie die Angabe, welcher Modus verwendet wird.
Ihr WLAN sollte auf 2,4 GHz eingestellt sein – im Modus mit 5,0 GHz ist ein Betrieb mit Tuya nicht möglich.
Ist die Reichweite groß genug?
Wenn Sie Smart-Leuchtmittel in weiter Entfernung zum Router z.B. im Außenbereich nutzen möchten, empfehlen wir Ihnen, diese erst einmal in der Nähe des Routers zu konfigurieren. Im Anschluss können Sie im Garten ausprobieren, bis zu welcher Entfernung die WLAN-Verbindung stabil ist. Die Reichweite Ihres WLANs ist entscheidend für die Funktionalität der Smart-Leuchtmittel im Freien. Nach Überprüfung kann die Leuchte eingebaut werden.
Jetzt kann es losgehen!
To do 1 – Downloaden und installieren Sie die Smart Life App
Laden Sie sich die Smart Life App herunter. Diese benötigen Sie um unsere Smart-Leuchtmittel nutzen zu können. Sie benötigen sie auch wenn sie die Leuchten per Sprachassistent steuern möchten. Die App ist die Schnittstelle, die zwischen Leuchtmittel und den Einstellungen kommuniziert.
Die App kann aus dem Google Play Store oder dem Apple App Store mit dem Smartphone heruntergeladen werden und ist damit sowohl für die Betriebssysteme Android und iOS erhältlich.
To do 2 – Registrieren Sie sich bei Smart Life
Ist die Installation abgeschlossen, öffnen Sie die Smart Life App.
Klicken Sie nun auf „Erstellen eines Kontos".
Nachdem Sie Ihre E-Mail-Adresse im entsprechenden Feld eingegeben haben, müssen Sie diese verifizieren.
- Klicken Sie auf „Verifizierungscode abrufen".
- Warten Sie kurz, bis Sie den Code per E-Mail erhalten haben
- Geben Sie den Code in der App ein.
Nun legen Sie ihr persönliches Passwort fest. Für mehr Sicherheit nutzen Sie Groß- und Kleinbuchstaben, Ziffern und Sonderzeichen.
To do 3 – Fügen Sie Leuchtmittel und Lampen in der App hinzu
Klicken Sie auf „Ich habs" und dann oben rechts auf das Plus-Symbol.
Wählen Sie als nächstes links auf dem Bildschirm „Beleuchtung" und anschließend rechts daneben „Lichtquelle (Wi-Fi)" aus.
Folgen Sie den Anweisungen der App und wählen Sie Ihr WLAN-Netzwerk aus. Geben Sie anschließend das dazugehörige WLAN-Passwort ein.
Schalten Sie das smarte Leuchtmittel ein. Blinkt die Leuchte? Perfekt, dann wurde die Leuchte bereits richtig erkannt und sie können mit dem nächsten Punkt weiter machen!
Die Leuchte blinkt nicht? Schalten Sie die Leuchte an - aus - an - aus - an – daraufhin sollte das Licht der Leuchte nach kurzer Zeit anfangen zu blinken. Ggf. müssen Sie diesen Schritt noch einmal wiederholen.
Versehen Sie Ihre Lampe – wenn sie von der App gefunden wurde – mit einem Namen. Damit Sie später die Leuchten besser ansteuern können, sollte der Name aussagekräftig sein. (z. B. Name des Modells oder Ortsbezüge wie „LampeEsstisch“). Klicken Sie anschließend oben rechts auf „Fertigstellung".
To do 4 – So steuern Sie Lampen per App!
Um die Lampen zu konfigurieren, klicken Sie auf ein bestimmtes Leuchtmittel in der Liste. Nun können Sie die Farbtemperatur einstellen oder das Licht dimmen. Auch das Einstellen der Farbe ist möglich. Klicken Sie oben im Menü auf „Color“.
Neben dem Menüpunkt „Color“ finden Sie „Szenen“.
Dies sind vorprogrammierte Einstellungen, die z. B. das Licht oder die Lichtfarbe automatisch verändern und so der ausgewählten Stimmung anpassen.
Unten links finden Sie noch den Timer – hier können Sie einstellen, wann sich das Leuchtmittel an- oder ausschalten soll.
To do 5 – Erstellen Sie Lampengruppen
Sie können mehrere Leuchtmittel einer Gruppe zuweisen. So können Sie einen ganzen Raum oder Teile davon gleichzeitig steuern. (z. B. das Wohnzimmer oder nur den Bereich um das Sofa)
- Klicken Sie in der Übersicht auf den Namen einer der Leuchten, die Sie zu einer Gruppe hinzufügen möchten.
- Klicken Sie nun oben rechts auf den Stift und wählen Sie „Gruppe erstellen".
- Wählen Sie alle Leuchtmittel an, die Sie der Gruppe zuweisen möchten.
- Klicken Sie oben rechts auf „Speichern“.
- Bennen Sie die Gruppe (z.B. Wohnzimmer oder Sofa)
To do 6 – Verbinden Sie die Leuchten mit einem Sprachassistenten
Damit das Smartphone liegen bleiben kann, haben Sie die Möglichkeit, Ihre Smart Life App mit Alexa bzw. Google Home zu koppeln.
Verbindung und Steuerung mit Amazon Echo (Alexa)
- Stellen Sie sicher, dass Sie die Smart Life App fertig eingerichtet haben.
- Öffnen Sie die Amazon Alexa App.
- Klicken Sie im Menü unten rechts auf „mehr" und anschließend auf „Skills und Spiele" in der Liste.
- Geben Sie in die Suchfunktion „Smart Life" ein und klicken Sie die Funktion anschließend an.
- Drücken Sie nun auf dem Bildschirm „Zur Verwendung aktivieren“.
- Wenn das Fenster „Öffnen mit" erscheint, wählen Sie die Smart Life App aus.
- Stimmen Sie der Verknüpfung zu, indem Sie „Zustimmen und verlinken" anwählen.
- Der Amazon Echo Smart Life Skill wurde erfolgreich verlinkt – klicken sie auf „Schliessen“. Im nächsten Schritt fügen Sie Ihre Leuchtmittel hinzu.
Hinzufügen von Lampen zu Amazon Echo
Fügen Sie Ihre bereits in der Smart Life App eingerichteten Lampen Ihrem Amazon Echo hinzu.
- Klicken Sie auf „Geräte erkennen“ oder sagen Sie "Alexa, such nach meinen Geräten".
- Warten Sie ab – das Suchen neuer Geräte kann bis zu 45 Sekunden dauern.
- Anschließend sehen Sie Ihre Leuchten in der Übersicht. Diese haben dieselben Namen, die Sie vorher in der Smart Life App zugewiesen haben.
Gruppen in Amazon Echo erstellen
Sie können auch Lampengruppen in Amazon Echo einstellen.
Gibt es Bereits Gruppen?
1. Dann können Sie diese auswählen und oben rechts auf „Bearbeiten“ klicken. Hier können Sie dann die Leuchten auswählen.
Sie wollen eine neue Gruppe erstellen?
- Klicken Sie im Hauptmenü auf „Geräte", danach oben rechts auf das Plus.
- Wählen Sie nun „Gruppe hinzufügen" an.
- Geben Sie der Gruppe einen Namen – z. B. „Küche“ – und wählen Sie in der Liste „Geräte" alle Lampen aus, die Sie mit der Gruppe steuern möchten. In der Übersicht Ihrer Gruppen ist diese neue nun zu sehen.
Sprachbefehle für die Steuerung von Leuchten mit Amazon Echo
Folgend finden Sie eine Übersicht mit den wichtigsten Befehlen für die Steuerung Ihrer Smart-Beleuchtung mit Amazon Echo:
„Alexa, schalte [Geräte- oder Gruppenname] an.“ Beispiel: Alexa, schalte Schlafzimmer an.
„Alexa, schalte [Geräte- oder Gruppenname] aus.“ Beispiel: Alexa, schalte Schlafzimmer aus.
„Alexa, [Geräte- oder Gruppenname] an.“ Beispiel: Alexa, Schlafzimmer an.
„Alexa, [Geräte- oder Gruppenname] aus.“ Beispiel: Alexa, Schlafzimmer aus.
„Alexa, dimme [Geräte- oder Gruppenname] auf 50 %.“ Beispiel: Alexa, dimme Flur auf 50 %.
„Alexa, [Geräte- oder Gruppenname] Lichtfarbe warmweiß.“ Beispiel: Alexa, Arbeitszimmer Lichtfarbe warmweiß.
Verbindung und Steuerung mit Google Home
Sie benötigen hierfür die Google Home App auf Ihrem Smartphone.
- Stellen Sie sicher, dass Sie die Smart Life App fertig eingerichtet haben.
- Öffnen Sie die Google Home App.
- Wählen Sie anschließend „Gerät einrichten“.
- Klicken Sie auf die Frage "Du hast schon Geräte eingerichtet?". Diese haben Sie bereits über die Smart Life App konfiguriert.
- Klicken Sie auf die Lupe suchen Sie nach „Smart Life" – Achten Sie hier auf die richtige Schreibweise und das richtige Logo.
- Geben Sie Ihre Smart Life App Zugangsdaten in die entsprechenden Felder ein und klicken Sie auf „Sofort verbinden".
- Wählen Sie jetzt alle Lampen aus, die Sie einer Gruppe zuweisen möchten.
- Wählen Sie anschließend einen Raum aus, den Sie der Lampe zuweisen möchten. Fertig!
Möchten Sie dem Raum weitere Lampen hinzufügen?
- Beginnen Sie in der Home-Übersicht. Klicken Sie nun auf „Einstellungen“.
- Wählen Sie als nächstes den Punkt „Räume und Gruppen" aus.
- Klicken Sie den Raum an, den Sie verwalten möchten.
- Klicken Sie anschließend auf „Geräte auswählen". Hier können Sie beliebig Lampen hinzufügen oder entfernen. Speichern Sie Ihre Anpassungen mit einem Klick auf „Speichern".
Sprachbefehle für die Steuerung von Leuchten mit Google Home
Folgend finden Sie eine Übersicht mit den wichtigsten Befehlen für die Steuerung Ihrer Smart Beleuchtung mit Google Home:
„Ok Google, schalte [Geräte- oder Gruppenname] an.“ Beispiel: Ok Google, schalte Badezimmer an.
„Ok Google, schalte [Geräte- oder Gruppenname] aus.“ Beispiel: Ok Google, schalte Badezimmer aus
„Ok Google, [Geräte- oder Gruppenname] an.“ Beispiel: Ok Google, Badezimmer an.
„Ok Google, [Geräte- oder Gruppenname] aus.“ Beispiel: Ok Google, Badezimmer aus.
„Ok Google, dimme [Geräte- oder Gruppenname] auf 50 %.“ Beispiel: Ok Google, dimme Arbeitszimmer auf 50 %.
„Ok Google, [Geräte- oder Gruppenname] Lichtfarbe warmweiß.“ Beispiel: Ok Google, Arbeitszimmer Lichtfarbe warmweiß.